
【基础资料】如何添加常用资料
什么是常用资料?如项目类别、物品类别、车辆品牌、物品品牌、物品单位、车牌颜色、车辆颜色、支付方式、收支类别、部门、职称、岗位等等都是常用资料。常用资料的作用在哪里体现?如支付方式,当进行收银作业操作时,不同的顾客有不同的支付方式,此时可以在支付方式那一栏进行选择,而供以选择的这些支付方式就来自于常用资料。或是添加项目资料/物品资料时,有项目类别/物品类别(必填项)、项目中类/商品中类(非必填项)、项目小类/商品小类(非必填项),当资料多时,这些分类能够更快的为我们筛选资料信息,供我们选择的这些分类都来自于常用资料。
(注:项目类别/物品类别只是分类,具体的项目/物品信息请到基本设置>项目资料/物品资料页面新增设置。)
那么如何添加这些常用资料呢?
点击【基本设置】>【常用资料】,进入常用资料页面。
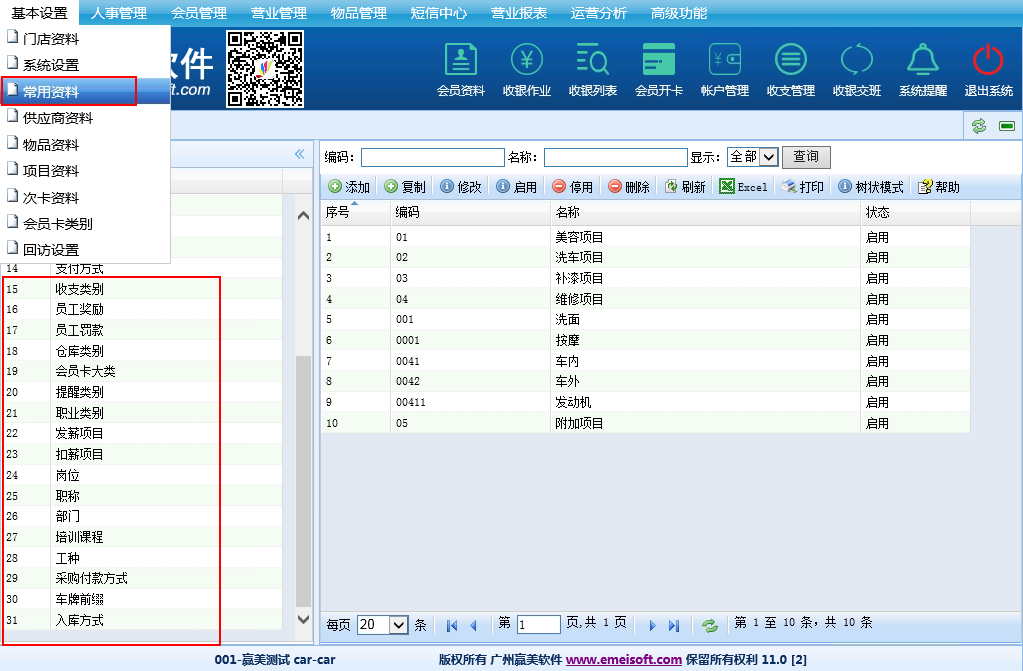
如图共有32种常用资料类别:0项目类别、1物品类别、2物品系列、3物品品牌、4物品单位、5车辆品牌、6维修类别、7维修工艺、8工单类型、9车辆型号、10车辆性质、11活动、12车牌颜色、13颜色(车辆颜色)、14支付方式、15收支类别、16员工奖励、17员工罚款、18仓库类别、19会员卡大类、20提醒类别、21职业类别、22发薪项目、23扣薪项目、24岗位、25职称、26部门、27培训课程、28工种、29采购付款方式、30车牌前缀、31入库方式,这些常用类别不能修改、添加、删除。下文中要讲的是在这些常用资料类别中如何添加新的分类,以及这些分类的子类。
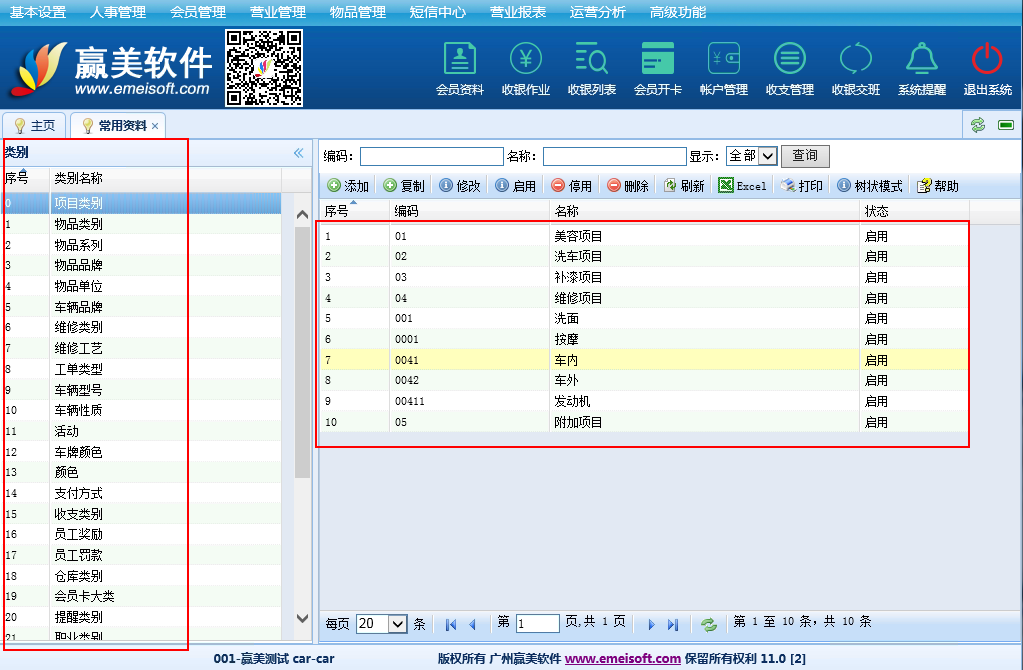
新增分类
以项目类别为例,点击【项目类别】,右边出现项目类别的情况。点击【添加】进行新增分类操作,出现常用资料添加对话框,①类型—项目类别,即常用资料类型,填写框内为灰色底色,表示不能修改;②编码,必填项,不能与项目类别中已有的编码重复;③名称,必填项,不能与项目类别内已有的名称重复。填写完成后点击【保存】。
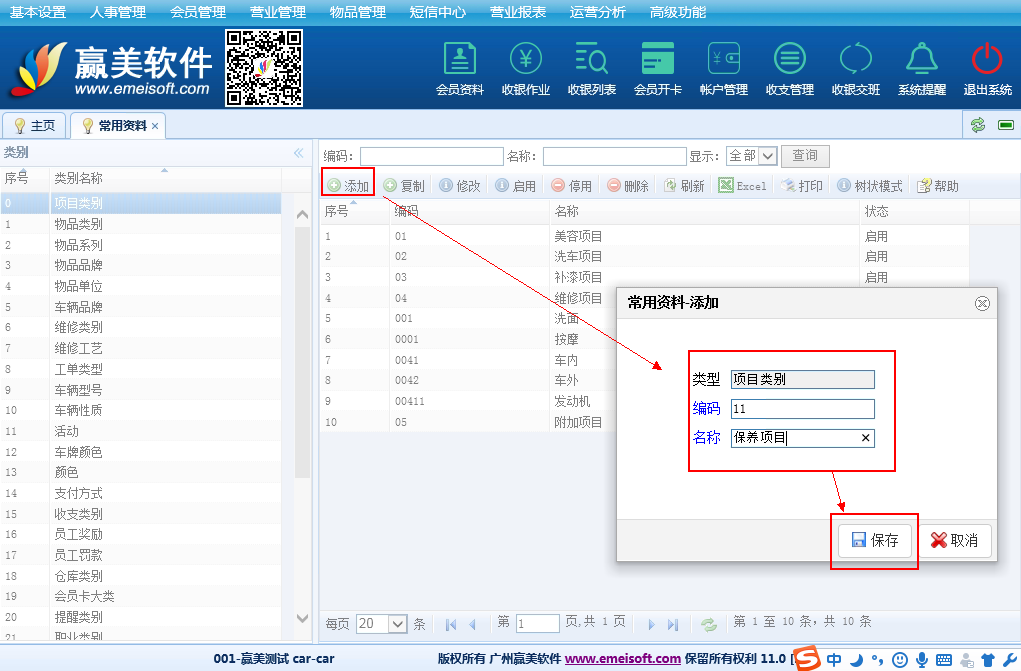
保存成功后可以看到刚刚新增的分类在第一行序号为新增。
如需对某一分类进行修改、删除、启用、停用、打印等操作,可以在选定分类后点击上方的菜单进行操作,也可以右键点击该分类,出现右键菜单,点击右键菜单进行操作。
如需查看子类或添加子类请点击【树状模式】。
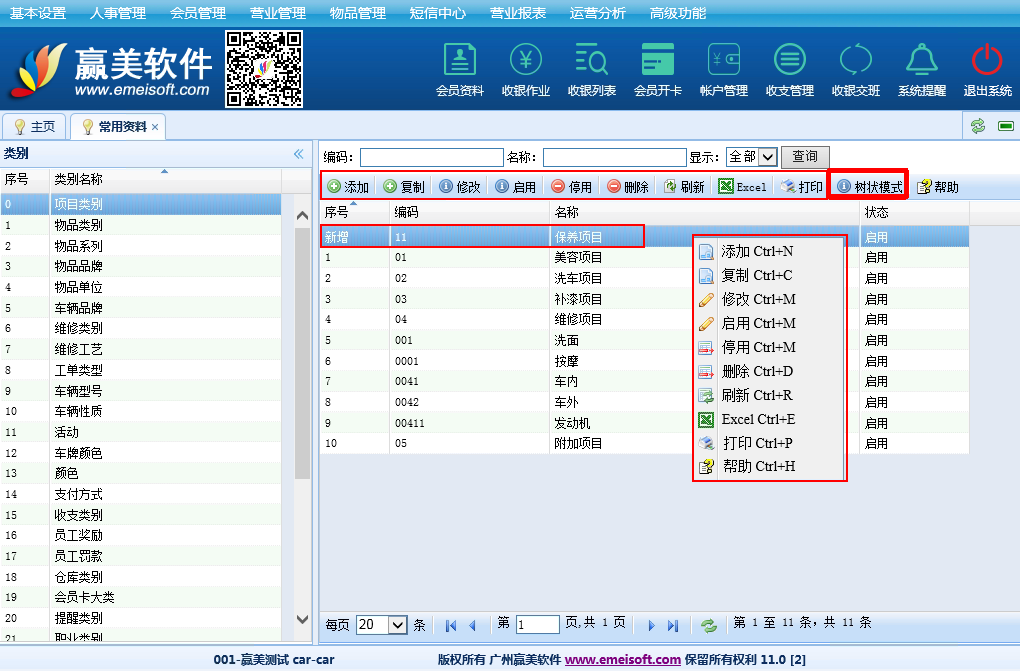
新增子类
点击【树状模式】,进入常用资料的树状模式页面。
依旧以项目类别为例,点击【项目类别】,如图所示,前面为文件夹小图标的分类表示其有子类,点击小图标前的白底+,显示其子类;前面为白纸小图标的分类则表示没有子类;鼠标放到某一分类旁边或直接点击该分类出现绿底+,点击+出现菜单,可进行新增同级、新增子类、编辑、删除、刷新操作;上方的新增分类按键为新增同级。
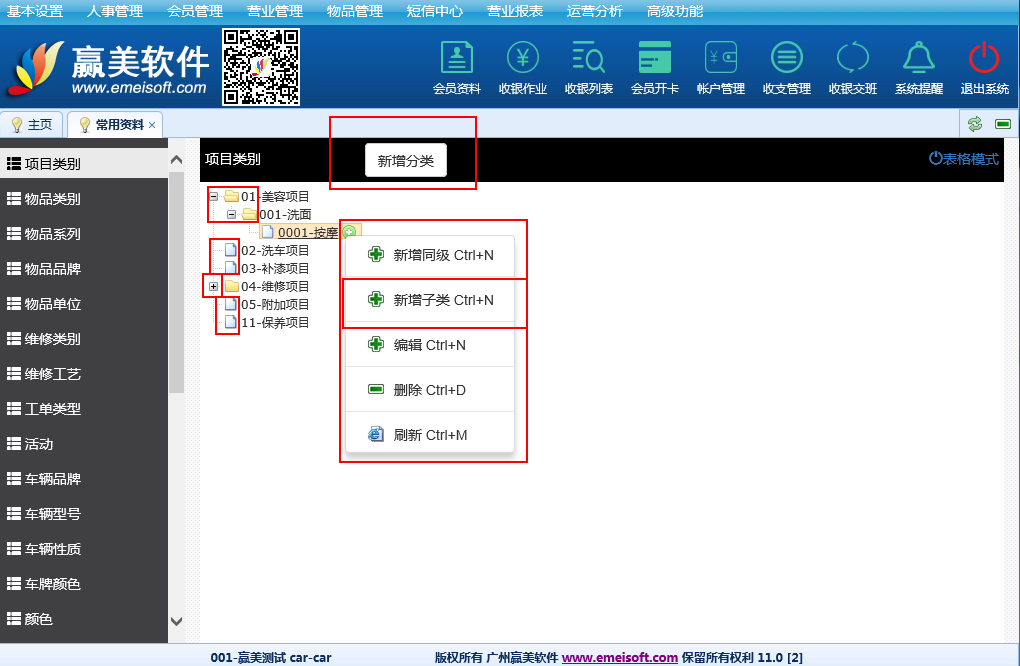
点击【新增子类】,进入项目类别-新增对话框。上级即刚刚所选的分类,填写框内为灰色底色,表示不能修改;编码,必填项,不能与项目类别内已有的编码重复;名称,必填项,不能与项目类别内已有的名称重复。填写完成好,点击【确定】进行保存。
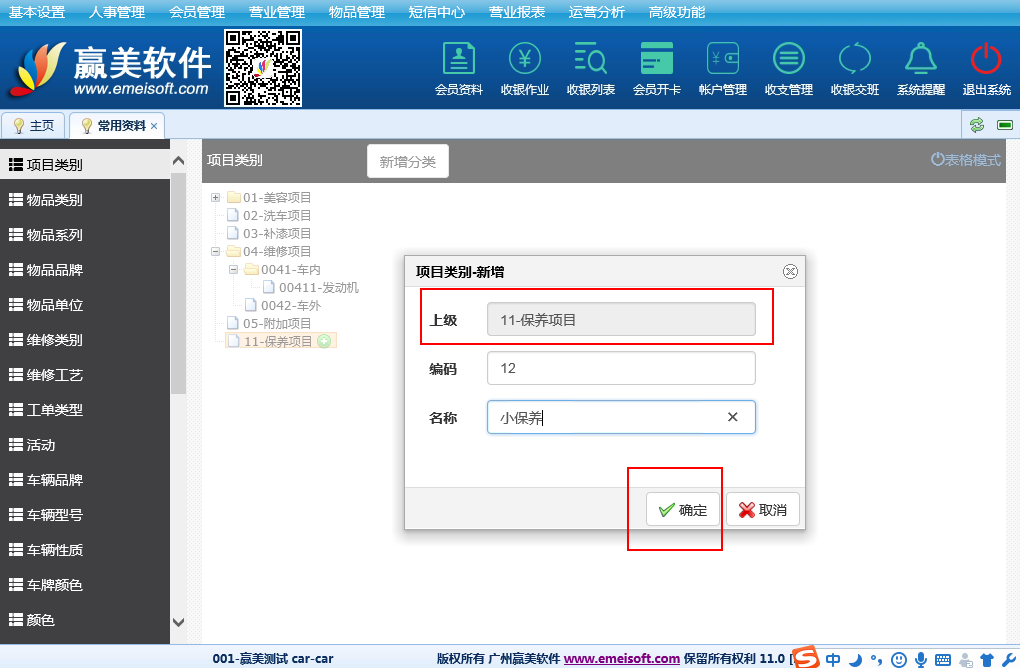
如需再新增子类或新增同级,请参照以上方法进行操作。
如何看出哪些是同级分类?哪些是子类?如图编号01、02、03、04、05、11为同级分类,编号13与13-1为同级分类,编号12为编号11的子类,编号13为编号12的子类,编号14为编号13的子类。
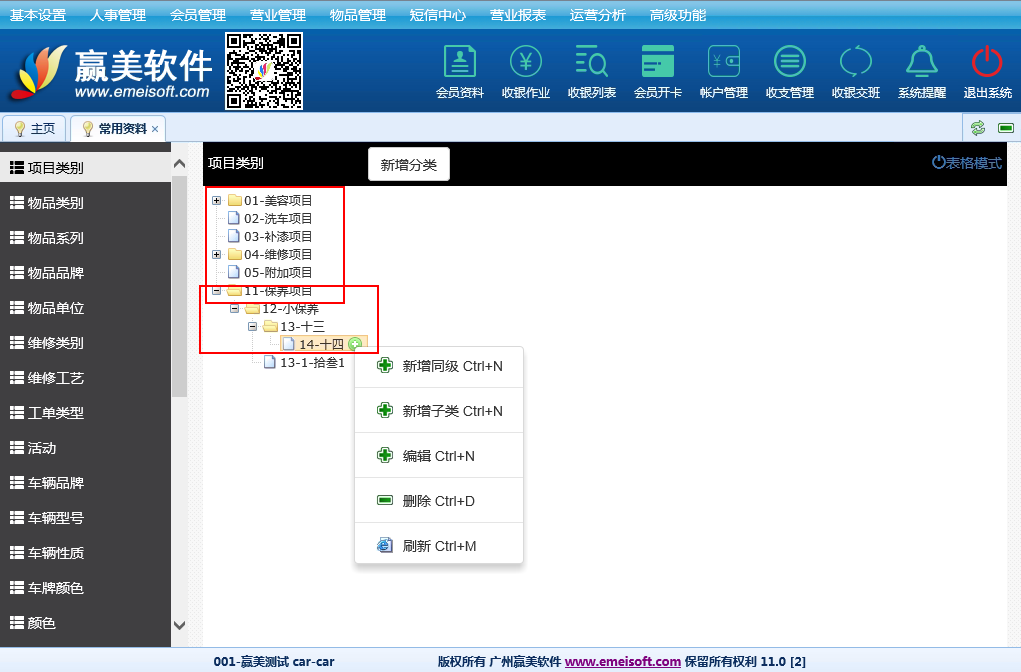
以上为项目类别的新增分类与新增子类操作流程,其他常用资料的新增分类与新增子类操作请参照以上流程。
(注:维修开单中,车辆型号为车牌品牌的子类。)
上一篇:《操作员账号及权限管理》
下一篇:《如何新增并管理收银支付方式》






